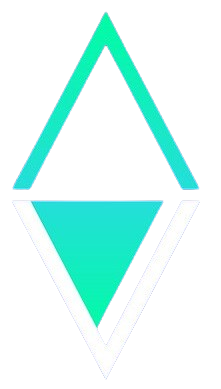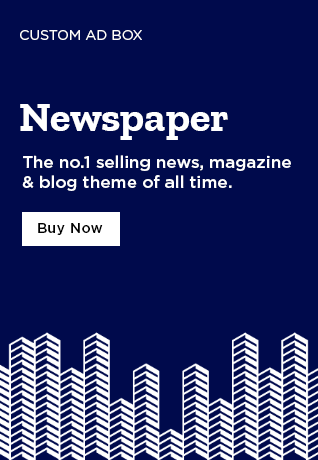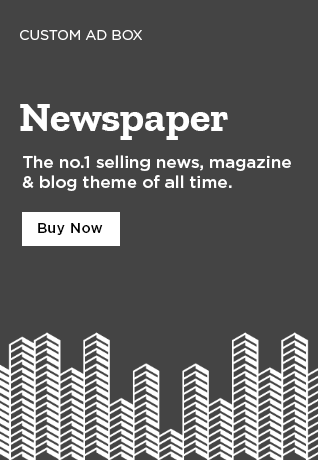TL;DR
This guide shows you how to set up and use a crypto hardware wallet, using the Trezor Safe 3 as an example. You’ll learn to safely store Bitcoin, Ethereum, and other assets offline, with clear steps for wallet setup, seed phrase backup, PIN protection, and secure transaction signing. The article also explains how to connect your hardware wallet to MetaMask for use with DeFi platforms and NFTs—all while keeping your private keys offline. Whether you’re comparing the best hardware wallets in 2025 or need a crypto wallet tutorial for receiving and sending funds, this guide has you covered with actionable tips and best practices for long-term cold storage security.
If you’re ready to take crypto wallet security seriously, using a hardware wallet is one of the best steps you can take.
Why Choose a Hardware Wallet?
You may already be aware of the advantages of a hardware wallet over software wallets. Hardware wallets keep your private keys offline, minimizing exposure to malware and providing you full ownership of your crypto assets. Many enthusiasts have their preferences when it comes to hardware wallets, with leading brands like Ledger and Trezor (the focus of this guide) making their mark on the industry.
The good news? While there are several options, from Ledger to Trezor to newer multichain hardware wallets, the basic experience is quite similar. This hardware wallet setup guide will walk you through unboxing, verifying your device, securing your PIN, and backing up your seed phrase.
For illustration purposes, we’ll use the Trezor Safe 3, an ideal device for beginners yet powerful enough for advanced users. Whether you’re looking to explore DeFi or connect your hardware wallet to MetaMask, this guide will assist you every step of the way. Let’s dive in!
Unboxing Your Crypto Cold Wallet
Before you begin setup, let’s explore what comes with a typical hardware wallet, specifically, the Trezor Safe 3. This process applies to many of the best hardware wallets in 2025.
What’s in the Box?
When you unbox your Trezor Safe 3, you’ll typically find:
- The Trezor Safe 3 device itself
- USB-C cable for connection
- Recovery seed card for your backup
- User manual
First Steps: Inspect and Verify
Before plugging anything in, check for:
- Sealed, undamaged packaging.
- Intact holographic sticker over the USB port.
This ensures that your device hasn’t been tampered with, a crucial crypto wallet security tip. Newer devices have upgraded seals for added air-gapped security. If you notice anything suspicious, reach out to Trezor support.
Power It Up
Peel the sticker and connect via USB—the Safe 3 powers on automatically, and no battery or power button is needed. You’ll notice a small screen and two physical buttons. These controls will allow you to confirm actions, approve transactions, and manage your crypto.
Hardware Wallet Setup: Trezor Safe 3
Getting started takes about 10–15 minutes. For this cryptowallet tutorial, have your computer ready and a pen handy, as you’ll soon need to write down some important information.
Step 1: Download Trezor Suite
Go to the official Trezor site and download the Trezor Suite app. It’s available on Windows, macOS, and Linux. Open it, plug in your device, and follow the prompts. Click “Set up my Trezor.”
Step 2: Install Firmware
Your device may not come with firmware pre-installed. Click “Install Firmware.” This is part of the recovery process and ensures a secure, clean slate.
Step 3: Verify Device Authenticity
Click “Let’s check your device” in Trezor Suite. Press the right button on your Safe 3 to authenticate; you’ll see a message confirming the device is verified.
Step 4: Quick Tutorial
The device might walk you through button usage. Just follow along; this is a one-time setup.
Step 5: Create a New Wallet
You’ll see two options:
- Create a new wallet (select this if it’s your first time).
- Recover wallet (for restoring, using your seed phrase).
Step 6: Backup Method
Choose between:
- Standard seed backup (easiest and most common).
- Shamir backup (advanced; splits the seed into parts).
Stick with standard unless you’re confident in your technical skills.
Step 7: Confirm on Device
Use the buttons to confirm your backup method and agree to terms. Press “Create wallet” to proceed.
Step 8: Write Down Your Recovery Seed
This is the heart of your cold storage for crypto. The device will generate a random list of 12, 20, or 24 words, known as your recovery seed. Trezor will remind you not to take photos or digital notes of the seed. Use the provided card to write it down and store it safely for future recovery.
Step 9: Confirm the Seed
You will be tested on a few of the words (e.g., “What’s word #5?”). Select the correct ones using the buttons to complete your backup.
Pro Tip: Make a second copy of your seed phrase and store it in a different, secure location.
Step 10: Set Up a PIN
Next, create your hardware wallet PIN. In Trezor Suite, click “Set PIN.” The device will present a randomized keypad layout. Use the buttons to select your digits. PINs can be up to 50 digits long, so choose something memorable but not obvious. Forgetting it will require you to wipe the wallet and recover with the seed phrase.
Step 11: Enable Coins and Final Setup
Select which coins to enable, such as Bitcoin (BTC), Ether (ETH), and others. This step will also prepare your wallet for use with DApps.
After clicking “Complete Setup,” you can name your device or customize the home screen. Then hit “Access Suite” to open your dashboard.
If you’ve been following along, congratulations! You’ve just completed your first hardware wallet setup and taken a significant step toward safely storing crypto.
Receiving Crypto with a Hardware Wallet
Once your device is set up, you’re ready to securely store crypto by receiving funds into your wallet. Here’s how to accept crypto securely using your Trezor hardware wallet.
Step 1: Open the Correct Account
In Trezor Suite, select the account for the crypto you want to receive (for example, Bitcoin #1 or Ether #1). Click the “Receive” tab to generate a crypto cold wallet address.
Step 2: Show and Confirm the Address
Click “Show full address” in the app. Your Trezor will display the complete address on its screen. Always confirm the address on the hardware wallet itself, not just in your browser, to ensure it hasn’t been altered by any malware.
Step 3: Use the Address
Copy the address or scan the QR code to send crypto. Your Trezor doesn’t need to stay connected; the blockchain will receive the funds and update your balance when you next plug in the wallet.
Pro Tips for Safe Receiving:
- Confirm addresses on your device, not just your screen.
- Use a fresh address each time for added privacy (Trezor Suite supports this).
- If the address doesn’t match between your wallet and the app, stop immediately.
Sending Crypto from a Hardware Wallet
Sending crypto from a hardware wallet means your private key stays offline, even while broadcasting a transaction. Here’s how to do it securely:
Step 1: Select the Correct Account
In Trezor Suite, navigate to the account that holds the asset you want to send. Click “Send.”
Step 2: Fill in Transaction Details
Enter the recipient’s wallet address and the amount you want to send. You can also toggle to fiat view if necessary. Always double-check the recipient address to avoid mistakes.
Step 3: Choose a Fee
For Bitcoin, you can select from fee levels: Low, Standard, or High. For Ethereum or ERC-20 tokens, Trezor Suite estimates gas fees automatically.
Step 4: Confirm on the Device
Click “Review & Send.” Your Trezor will display the transaction details:
- Destination address
- Amount
- Network fee
Only approve the transaction if everything checks out to protect yourself against clipboard malware.
Step 5: Done! Signed Transaction is Now Sent!
Your signed transaction has been sent, with zero exposure of your private key. You’ll see the confirmation in your transaction history.
More Pro Tips:
- If your Trezor asks to sign a transaction you didn’t initiate, cancel immediately.
- Ensure your ETH balance is sufficient to cover gas fees for token transfers.
- For advanced users, Trezor also supports air-gapped security setups using microSD backups.
Using a Hardware Wallet with MetaMask and DApps
Do you want to use your hardware wallet for DeFi or NFTs while keeping your keys secure? The Trezor Safe 3 integrates seamlessly with MetaMask, enabling you to engage with DApps and sign transactions safely.
Step 1: Connect Trezor to MetaMask
Open MetaMask in your browser. Click your account icon and select “Connect Hardware Wallet.” Choose Trezor when prompted.
Step 2: Plug in Your Trezor
If it’s not already connected, plug in the device. MetaMask may prompt you to install Trezor Bridge, a utility that facilitates communication with the wallet. You will then need to approve the reading of your public key from the hardware wallet, which is safe and does not reveal your private keys.
Step 3: Select a Wallet Address
MetaMask will list your Trezor-linked Ethereum addresses. Choose one (like Ethereum #1) and click “Unlock.” The wallet will now appear in MetaMask, identified as a hardware wallet.
How It Works
From now on, every time you make a transaction, whether swapping tokens on Uniswap or minting an NFT, you will:
- Initiate the transaction in MetaMask.
- See the transaction details on your Trezor screen.
- Physically confirm the transaction using your device’s buttons.
This workflow ensures that even if your browser is compromised, the final transaction approval occurs on your trusted hardware wallet.
Final Safety Tip: Your hardware wallet’s screen is the most trustworthy place to verify transaction details. Never rely solely on what you see in the browser.
Why Hardware Wallets Matter in 2025
Whether you’re storing Bitcoin, using DeFi protocols, or exploring NFTs, hardware wallets remain the gold standard for crypto security. They provide cold storage for your assets, reliable recovery tools like seed phrases, and easy integration with platforms like MetaMask.
If the Trezor Safe 3 aligns with your needs, it’s available at a discount via the provided link, marking a smart first step into secure, self-custodied crypto.
Still weighing your options? Explore the updated 2025 guide to the best hardware wallets. It covers Ledger setup, Trezor guides, and more advanced models for multichain use, long-term backups, and offline storage.
Disclaimer
Cointelegraph does not endorse any content or product on this page. While we have striven to provide all the essential information available in this article, please note that it contains affiliate links. Readers are encouraged to conduct their own research before making any decisions related to the company. This article should not be considered investment advice.